Table des matières
Pourquoi vouloir annoter une photo avec son iPhone ?
Annoter une photo ou une image avec son iPhone peut-être très pratique, et il est bon de savoir comment le faire simplement et rapidement lorsqu’on en a besoin.
Mon usage personnel pour le blog
Personnellement, j’utilise beaucoup cette fonction. D’abord pour les besoins du blog et pour les différents tutoriels que je publie dessus. Annoter me permet par exemple de pouvoir vous guider au mieux sur l’interface de l’iPhone, en mettant en avant certaines fonctionnalités ou certains boutons sur les différents screenshots.
Utiliser son iPhone comme notebook pour ses “brouillons photos”
Mais en dehors du blog annoter une photo avec mon iPhone me permet aussi de pouvoir noter des informations ou des idées photos que je n’ai pas envie de perdre sur le moment.

@ Céline Druguet
J’en parle notamment dans cet article. —> “6 usages qui font du smartphone le compagnon idéal du photographe“. Je mets en avant la possibilité de pouvoir se servir de son smartphone comme d’un « aide-mémoire », d’un « notebook photo », ou d’un « brouillon », appelez ça comme vous voulez ! ? L’idée étant de pouvoir photographier très rapidement une scène, un endroit, un lieu, une composition, un cadrage ou autre, sous forme de snapshot. On peut ainsi s’en souvenir et y revenir plus facilement par la suite avec le matériel que l’on souhaite, et en ciblant un horaire de lumière idéal pour photographier. C’est par exemple très utile si on a pas son appareil photo sur soit, ou si on hésite à la sortir du sac à dos.
Et bien l’iPhone permet de pouvoir très simplement annoter ces clichés pour conserver une idée initiale, par exemple.
Une fonction pas si facile à trouver…
Oui mais voilà, la première fois que j’ai voulu annoter mes photos, je n’ai pas trouvé si facilement la méthode le bouton pour le faire. L’iPhone vos permet d’annoter vos captures d’écran directement après les avoir prises, mais trouver le bon bouton pour le faire ultérieurement n’est pas si intuitif. J’étais donc plutôt content une fois que j’ai finalement trouver comment faire et je me suis dit que ça pourrait en aider certains si besoin.
Vous allez voir, c’est extrêmement facile et il suffit de connaître le bon bouton ! ?
Tuto : Comment annoter une photo sur iPhone ?
1/ Accéder au menu “Modifier”
Tout se passe dans le menu “modifier” de votre iPhone. Vous avez 2 façons d’accéder à celui-ci :
- La première se trouve directement en bas de votre photo lorsque vous venez de la prendre et que vous la visualisez directement.

- La seconde consiste à retourner visualiser celle-ci en passant par votre galerie de photo. Le bouton modifier se trouve alors en haut à droit de votre photo, comme ceci :

Vous accédez ainsi à l’outil de retouche photo natif de votre iPhone.
2/ Le bouton magique qu’on ne remarque pas
Pour pouvoir annoter votre photo, il va tout simplement falloir appuyer sur le petit bouton de “paramètres” qui se trouve, à nouveau, en haut à droite.

Ce bouton va vous permettre de pouvoir directement basculer votre photo sur une autre application de retouche que vous pourriez avoir installé sur votre iPhone. Et la seconde option proposée n’est autre que, comme vous le verrez, “annoter votre photo”.

Vous voilà donc sur l’outil “Annoter” de votre iPhone.
3/ Découverte rapide de l’outil “Annoter”
Je pense que l’outil est plutôt intuitif et il ne surprendra personne. Vous disposez d’un crayon et d’un stylo pour prendre des notes ou dessiner. Egalement d’un surligneur, que j’utilise beaucoup pour mettre en avant des éléments sur mes screenshots.
Les options intéressantes
Sachez simplement que :
- En cliquant une nouvelle fois sur l’outil sélectionner, (par exemple le stylo), vous pouvez définir la taille de la mine, (l’épaisseur du trait), et son intensité (pour faire en sorte qu’elle soit plus ou moins transparente).

- Vous disposez d’une palette de couleurs complète tout à droite.

- Vous disposez également d’un lasso, qui ne vous permettra que de sélectionner des éléments que vous auriez ajouté à votre photo avec l’outil “Annoter” de l’iPhone. En fait, c’est surtout utile si vous souhaitez par exemple en changer la couleur.

- Beaucoup plus utile je trouve, vous trouverez également une règle. L’iPhone n’étant pas un iPad, il est parfois compliqué de faire des traits précis sur celui-ci, que ce soit avec un stylet ou encore plus avec le doigt. Ainsi, la règle vous facilitera grandement la tâche si vous souhaitez faire des traits droits, des flèches etc.

Les options additionnelles
Vous pouvez en effet accéder à plus d’options en cliquant sur le petit + tout à droite. C’est, je trouve, encore un peu caché, mais il faut le savoir. Un nouveau menu d’options va apparaître.

Parmi elles se trouvent :
- L’outil de texte : beaucoup plus utile, simple et pratique pour écrire quelque chose plutôt que de devoir le faire à la main. Pensez à appuyer sur le bouton tout à gauche pour accéder aux options de tailles et de polices.

- Un outil “signature” qui peut être pratique si vous souhaitez poser votre signature sur votre photo. C’est super utile pour pouvoir signer par exemple un document ou quelque chose comme ça, directement sur la version dématérialisée.
- Un outil de formes
- L’outil de flèches. Pareil, c’est beaucoup plus simple d’utiliser celui-ci plutôt que de tracer ses flèches à la main. Encore une fois, vous pouvez modifier le style de la flèche ou l’épaisseur en appuyant sur le bouton de gauche.

Aimez-vous ce format d’article et quels sont vos besoins “tutos” ?
Inutile de faire plus long je pense, vous savez à peu près tout à présent pour pouvoir directement annoter une photo avec votre iPhone.
Finalement, on se rend compte que toutes les options nécessaires sont là, ni plus, ni moins. Cet outil peut vitre devenir un réflexe une fois qu’on sait où il se trouve (c’est votre cas maintenant ? ) et qu’on prend l’habitude de l’utiliser. Il est souvent beaucoup plus utile qu’on pourrait le penser.
Si vous avez aimé ce petit tutoriel et ce format d’article, n’hésitez pas à me le dire dans les commentaires ! Aussi, si vous avez besoin d’autres tutoriels sur d’autres fonctionnalisés de l’iPhone, vous pouvez l’indiquer ici !



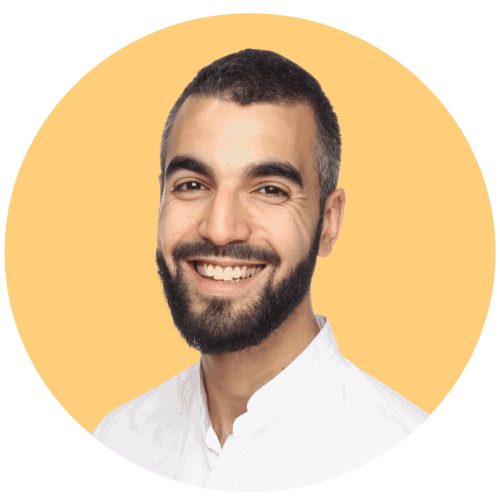






J’aurais aimé avoir accès à un clavier pour annoter proprement une photo dans l’encadré “texte” qui apparait lors de la demande “annoter”