Table des matières
Le Contexte
J’ai pu expliquer dans un précédent article à quel point il est important de bien exposer ses photos et de correctement faire la mise au point de son sujet. Cela permet d’avoir des photos qui ne soient ni trop sombres, ni trop éclairées, et surtout qui ne soient pas floues.
Cet article était surtout théorique. Je vais donc vous montrer ici le plus important, à savoir comment passer à la pratique, très facilement, et toujours avec votre iPhone.
Faites confiance à votre appareil photo iPhone :
Pour cela, il vous suffit uniquement et simplement de toucher votre sujet. Autrement dit, de toucher l’endroit ou la zone, sur votre écran, qui doit faire l’objet d’une bonne exposition et qui doit être nette.
Prenons l’exemple d’un simple portrait, que vous souhaitez effectuer avec un joli paysage en fond.
1/ Prenez votre iPhone et composer votre scène comme vous le souhaitez, de façon à ce que la personne à photographier soit à l’endroit qui vous convient, dans le cadre. Ne pensez pas directement à la qualité d’image mais concentrez-vous surtout sur votre composition.
Par exemple, voulez-vous prendre la personne entièrement, ou bien uniquement photographier le haut du corps ? Est ce que vous souhaitez qu’elle se trouve au centre de votre photo, en mode portrait ? Ou plutôt sur le côté pour montrer un beau paysage en arrière plan ? Pensez d’ailleurs à consulter mon article sur la règle des tiers, qui peut vous aider à mieux positionner les éléments dans votre cadre.
2/ Vous avez donc défini la composition qui vous semble être la bonne. Au lieu de seulement et directement appuyer sur le déclencheur, vous allez ajouter une étape juste avant. Celle-ci consiste à toucher votre écran au niveau où se trouve le visage de la personne à photographier. Un carré jaune va alors s’afficher sur l’écran, c’est ce qu’on appelle la « zone de mise au point ». Une fois cela effectuée, vous pourrez alors déclencher. (Voir image ci-dessous)

Ainsi, vous serez assuré que la personne sera nette sur la photo, et que l’iPhone affichera le bon niveau de lumière pour que celle-ci soit réussie.
Comment exposer manuellement l’exposition et est-ce vraiment nécessaire ?
Lorsque que vous allez toucher votre écran et que la zone de mise au point va s’afficher, un petit curseur vertical sera présent juste à droite de cette zone. Vous pouvez le voir sur l’image ci-dessous :

En glissant ce curseur vers le haut, vous allez demander à votre iPhone de capter plus de lumière. En le glissant vers le bas, vous allez lui demander de capter moins de lumière.
Ce peut-être pratique dans certaines situations, mais voici mes conseils :
-
Si vous souhaitez vraiment ré-ajuster l’exposition automatique effectuée par l’iPhone, en utilisant ce curseur, faîtes le très légèrement ! Que ce soit en haut ou en bas. En effet, le traitement, avec ce curseur sera surtout logiciel, et cela pourrait grandement détériorer la qualité de votre image.
-
Vous pourrez toujours ré-ajuster le niveau d’exposition, de hautes lumières, d’ombre etc dans l’éditeur de l’iPhone, plus tard. Il vous suffira d’appliquer quelques retouches très simples qui vous permettront d’obtenir un meilleur résultat, plus qualitatif et moins dégradant pour votre image.
De manière générale je vous conseille donc de vous concentrer uniquement sur votre composition. Aussi de faire confiance à vote iPhone sur la mise au point et l’exposition automatique en appuyant sur votre sujet avant de déclencher.
De plus, j’ai prévu de vous recommander certaines applications dédiées et bien plus performantes que ce curseur dans de futurs articles. Elles vous seront bien utiles lorsque vous serez à l’aise avec ces notions. Vous pourrez ainsi appliquer des réglages manuels pour corriger l’exposition vous-même, et ainsi démultiplier vos possibilités en photographie.
Que faire si je n’ai pas le temps de faire la mise au point ou si mon sujet n’est pas statique ?
Prenons pour terminer le cas de cette fameuse et si importante photo de famille que souhaitez à tout prix réussir. Les personnes présentes sur la photo n’arrêtent pas de bouger, de tourner la tête, de se regarder. Bref, vous attendez le moment opportun pour déclencher. Mais il se peut que vous n’ayez du coup pas le temps de faire la mise au point sous peine de perdre le sourire de votre belle mère, qui n’aura duré qu’une milli-seconde…
Celle-ci va vous permettre de bloquer votre zone de mise au point (et d’exposition) sur un endroit donné, de façon à ce que ces 2 paramètres ne bougent plus. Vous pourrez ainsi uniquement attendre le bon moment et vous concentrer sur le déclenchement de votre photo pour être le plus rapide possible.
Pour cela, il vous suffit de faire votre mise au point normalement. Sauf qu’au lieu de juste toucher une fois l’écran, vous allez rester appuyé dessus. Votre carré jaune va ainsi s’agrandir légèrement. Vous allez voir apparaître l’indication « Verrouillage AE/AF » en haut de votre écran comme sur l’image ci-dessous :

Il ne vous reste alors plus qu’à attendre le sourire de tout le monde et de déclencher ! C’est un exemple, mais cette technique peut être bien pratique dans plein d’autres situations !
En résumé !
Vous savez à présent que :
-
Il est extrêmement simple de faire la mise au point avec votre iPhone.
-
Il est tout aussi simple de correctement exposer votre photo, et qu’il s’agit d’ailleurs du même geste que pour la mise au point.
-
Vous pouvez très souvent faire confiance à votre iPhone mais qu’il faut systématiquement penser à lui donner ce petit coup de pouce en touchant votre sujet sur l’écran.
-
Il existe un outil/curseur pour ajuster manuellement l’exposition à côté de votre zone de mise au point. (mais je ne vous recommande pas de l’utiliser)
-
Vous pouvez bloquer votre exposition et votre mise au point pour vous aider dans certaines situations à ne pas rater la photo parfaite !
N’hésitez pas dans les commentaires à poser toutes vos questions ! Vous pouvez aussi partager avec nous vos péripéties familiales, des anecdotes de situations dans lesquelles l’exposition, la mise au point ou d’autres éléments vous ont fait défaut ?



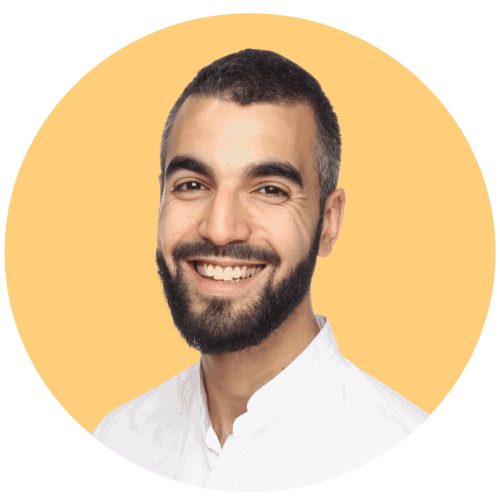






0 commentaires